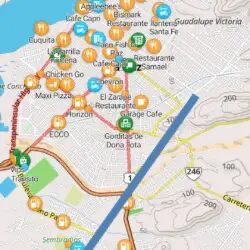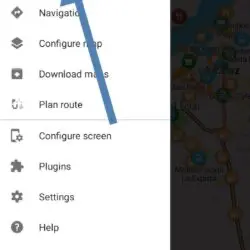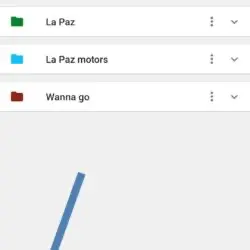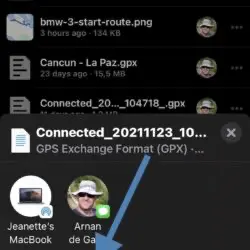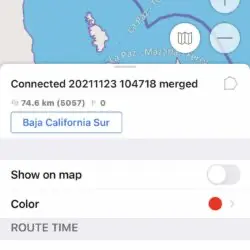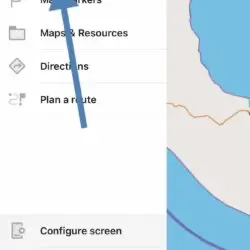Using GPX files in Osmand
Home | Back | Osmand | BMW Connected | Guru Maps | Routes (Android) | Mapout
My primary app to use is Osmand. It offers, by far, the most features and has, in general, the best support for the adventures available through MotoTravel.
Caution: Osmand doesn't like 3rd party 'routes' and will try to recalculate every route point and possibly add hundreds of kilometers of messed up route to your journey. For Osmand I prefer to use 'track' files. However, with some extra steps using a route is possible, too. But your milage may vary, literally... See instructions below.
Importing a GPX file into Osmand for Android
1. Tap the menu button in the lower left corner.
2. In the menu that pops open select 'My Places'.
3. Tap the + in the lower left of the next screen.
4. Browse to the GPX file you want to load into Osmand and tap it.
From a MotoTravel download this'll be the file with 'track' or 'route' and the file with 'poi' in the filename.
5. In the next screen you'll see a preview and some options.
The route is now available in 'My Places', ready for navigation.
Immediate track navigation
From a MotoTravel download this'll be the file with 'track' in the filename.
6. To immediately start navigating the track you can tap the Navigation button in the lower right of the preview screen.
7. Another route preview shows and you can click 'Start' in the lower right to start navigation.
Immediate route navigation
From a MotoTravel download this'll be the file with 'route' in the filename.
6. To immediately start navigating the route you can tap the Navigation button in the lower right of the preview screen.
7. Another route preview shows and you can tap the Gear icon in the lower right.
8. In the settings screen that pops up tap 'Follow Track'.
9. In the Follow track screen select the 'Straight Line' option. Tap close when done.
10. Back in the route preview tap 'Start' to start navigating the route.
Importing a GPX file into Osmand for iOS
Here we assume that your Files app has access to your files or can browse your cloud storage. This works pretty much the same in Apps like Dropbox, Google Drive and Nextcloud.
1. In the phones 'Files' app navigate to the GPX file you want to import.
From a MotoTravel download this'll be the file with 'track' or 'route' and the file with 'poi' in the filename.
2. Long press the file you want to import and press 'Share' or 'Open in' from the popup menu.
3. In the share screen tap on the 'Osmand' icon.
4. Osmand should open automatically and show you a preview of the track.
The route is now available in 'My Places', ready for navigation.
Immediate track navigation
From a MotoTravel download this'll be the file with 'track' in the filename.
5. To immediately start navigating the track you can tap the Navigation button in the lower right of the preview screen.
6. The navigation settings show and you can click 'Start' in the lower right to start navigation.
Immediate route navigation
From a MotoTravel download this'll be the file with 'route' in the filename.
5. To immediately start navigating the track you can tap the Navigation button in the lower right of the preview screen.
6. The navigation settings show, tap the 'Options' button and in there tap the 'Follow Track' option.
7. In the Follow track screen select the 'Straight Line' option. Tap close when done.
8. Back in the navigation settings you can click 'Start' in the lower right to start navigation.
Reference; I use a Motorola with Android 11 and an iPhone with iOS 15.